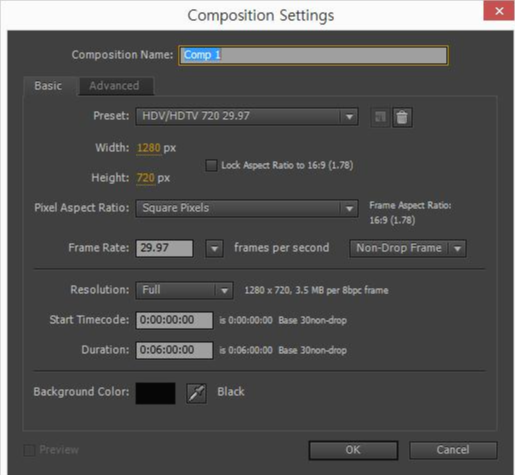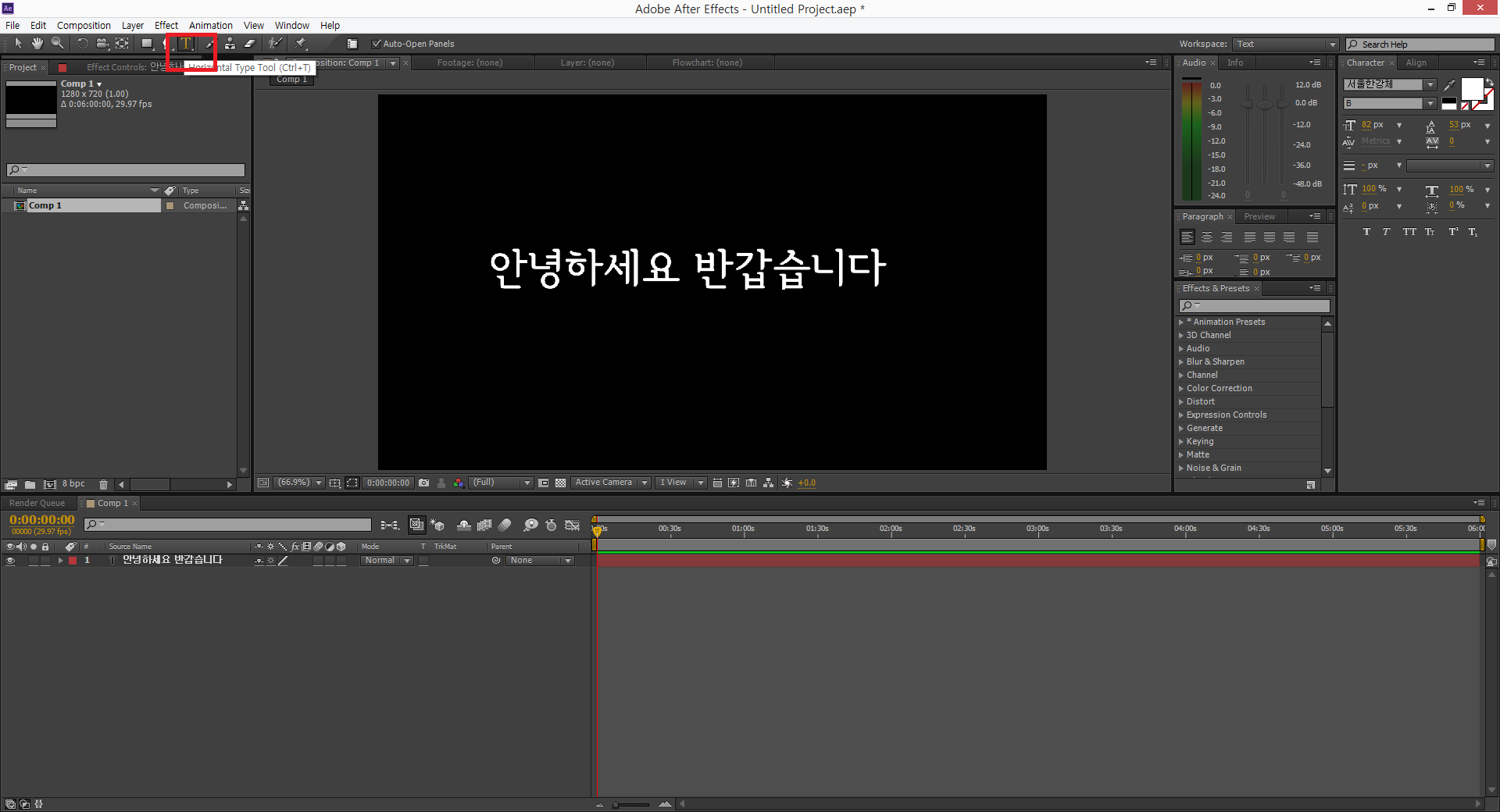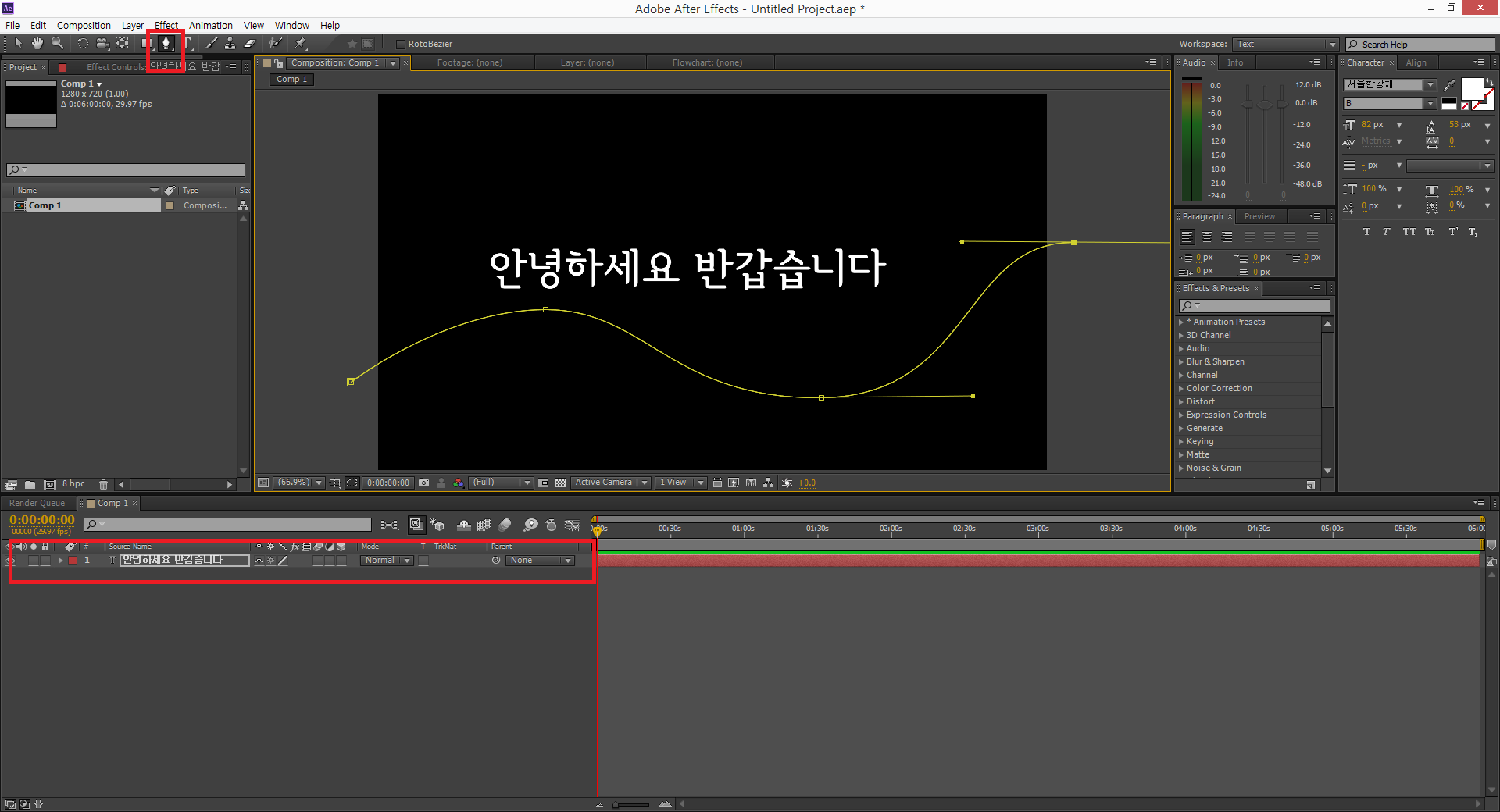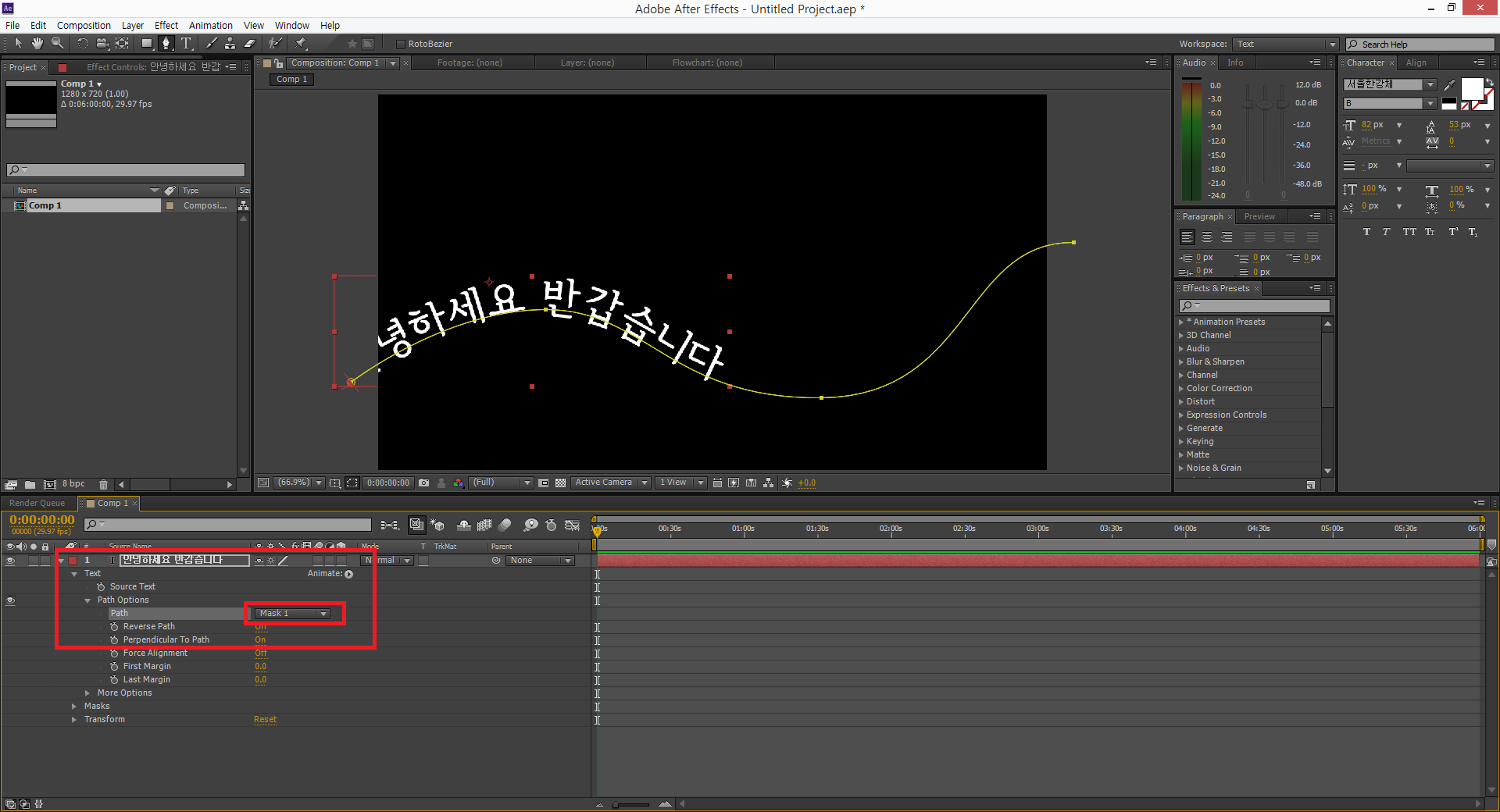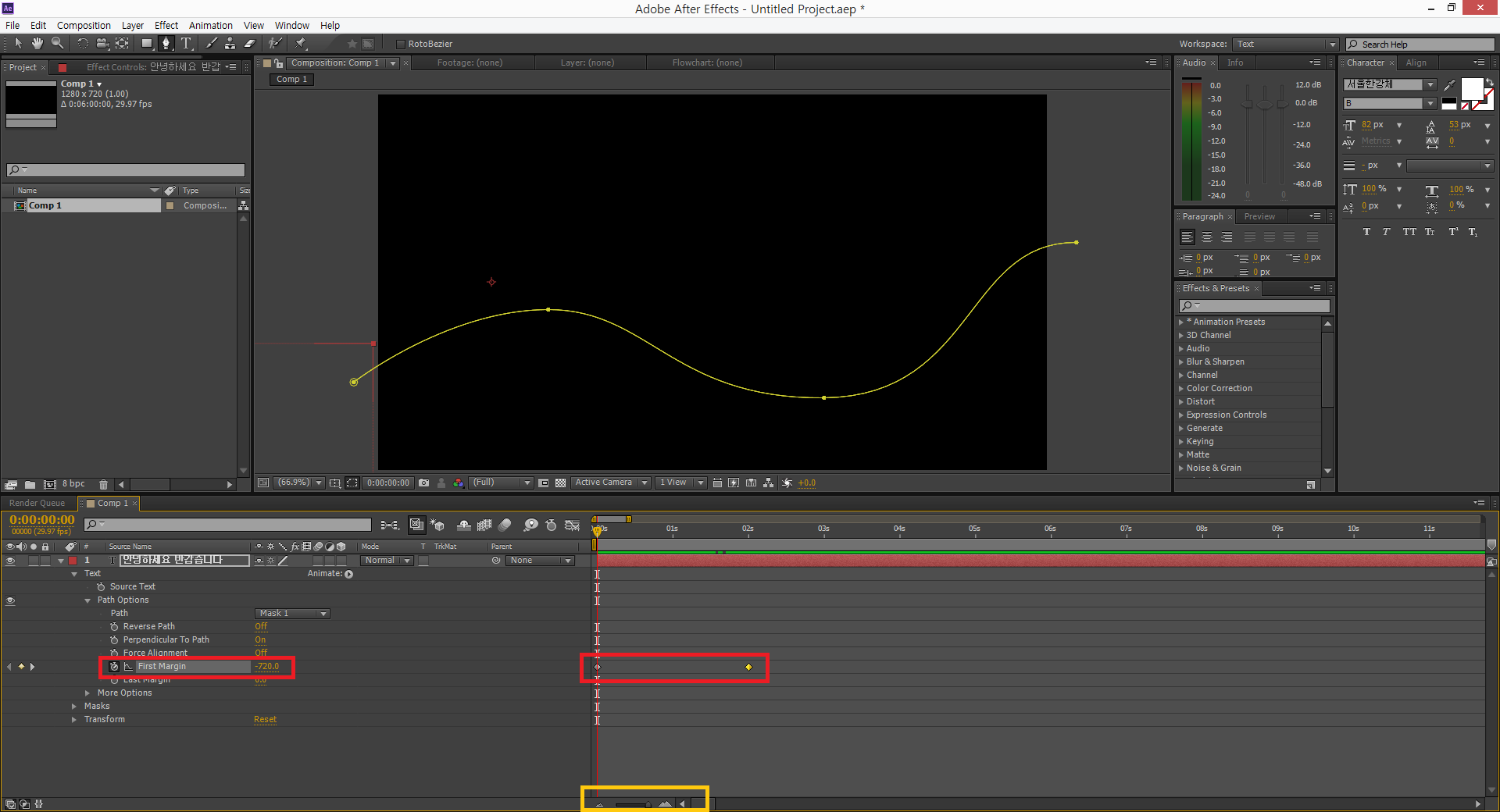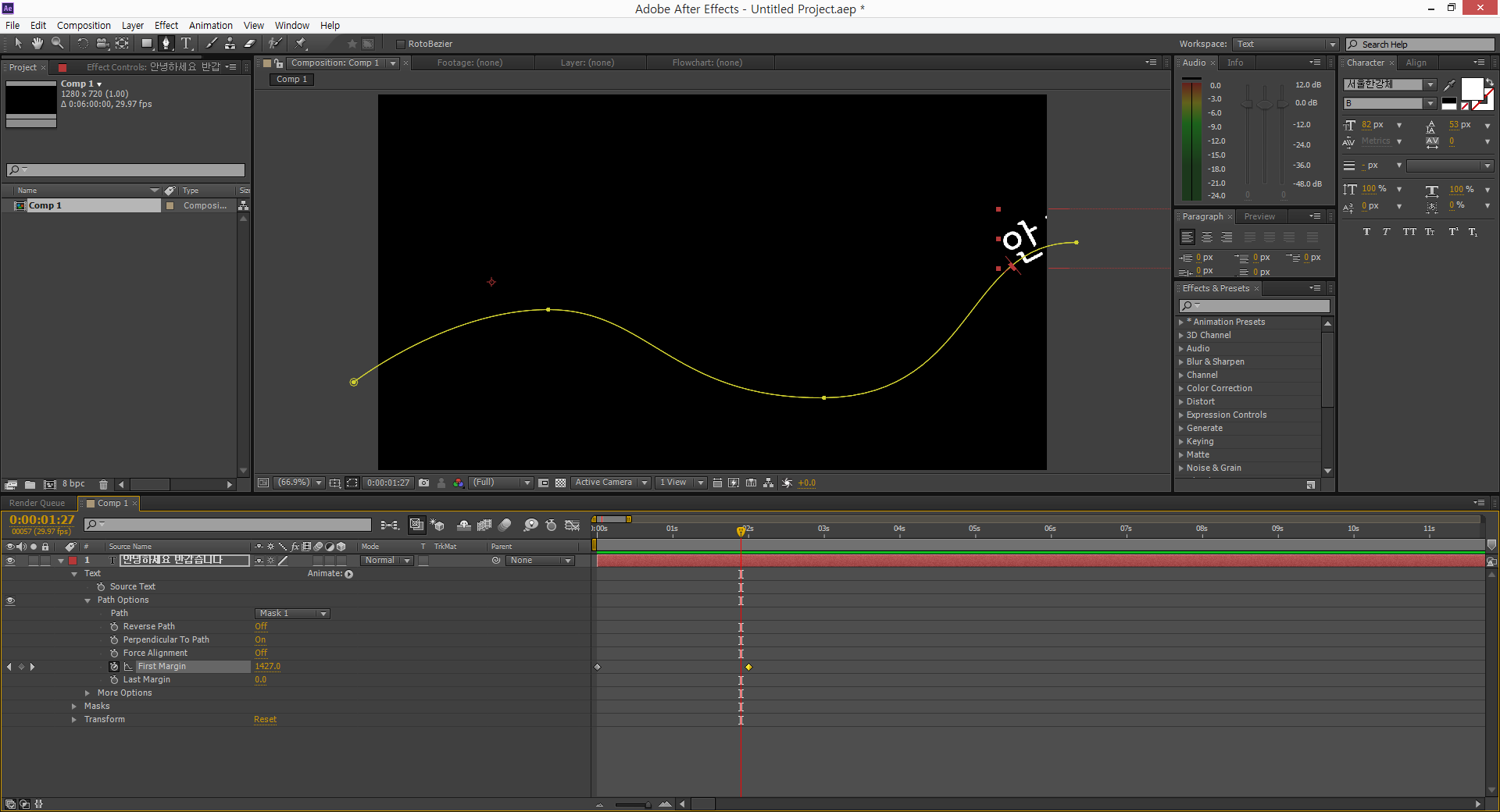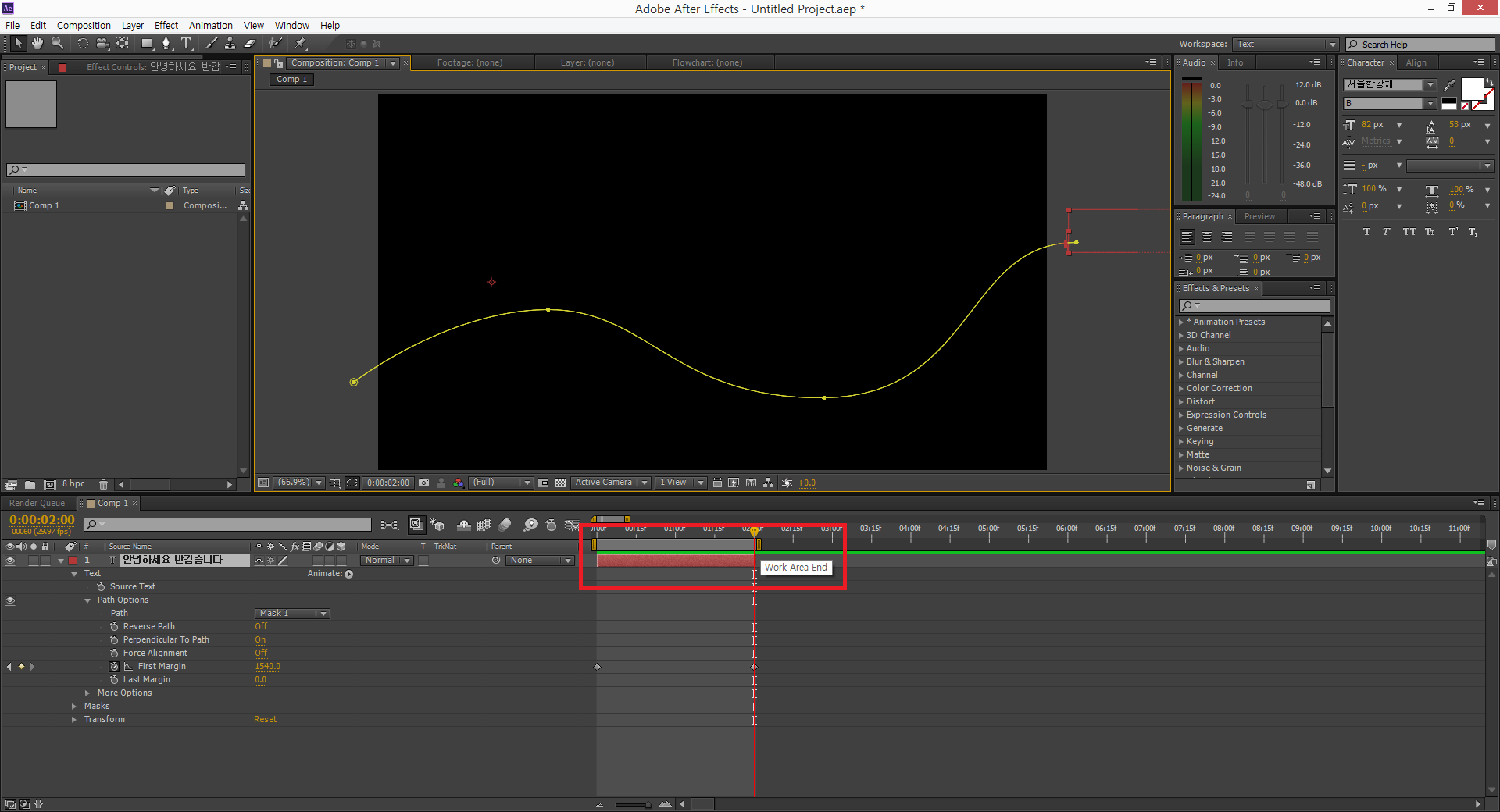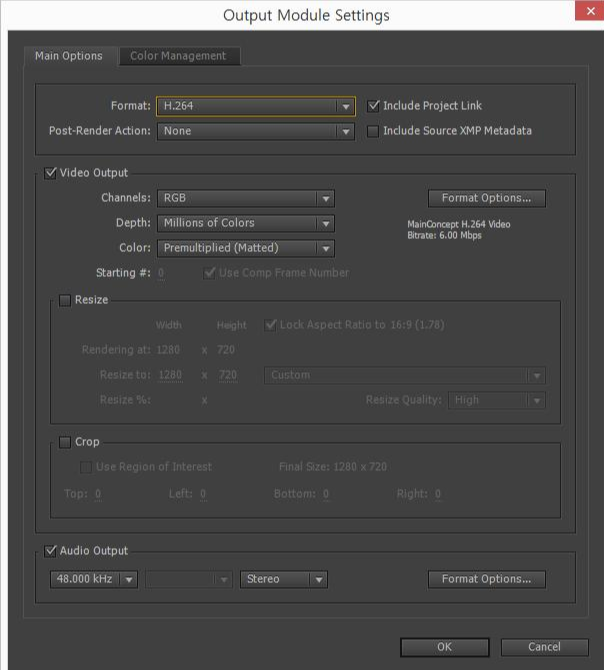많은 분들이 프리미어프로를 동영상 편집 프로그램으로 쓰고 있지만 에펙(에프터이펙트) 또한 많이들 배고 있는 추세다. 이같은 현상은 아무래도 동영상 플렛폼이 대세기 때문! 프리미어프로로도 충분히 퀄리티 있는 영상을 만들 수 있지만 아무래도 더 세세하게 고퀄리티 영상을 만들기 위해서는 에펙 기초를 배워두면 좋다. 비유를 하자면 프리미어프로가 포토샵급이라면 에펙이 일러스트레이터급이라고 생각하면 이해하기 쉽다.
프리미어프로의 상위버전이라고 불리는 만큼 우리가 알고 있는 많은 CG작업을 에펙에서 해낼 수 있다. 간한단 합성부터 움직이는 애니메이션이나 글자 애니메이션까지 그 범위는 무궁무진하다.
보통 컷편집에서는 프리미어프로! 효과를 넣는 CG작업은 에프터이펙트! 이렇게 많이들 알고 있다. 이것은 사실이다. 정말 컷편집은 프리미어프로만큼 편하고 빠르게 할 수 있는 프로그램을 보지 못했고 다양한 효과나 새로운 오프젝트를 만드는 건 에프터이펙트 만한 걸 보지 못했다. 둘다 어도비 회사에서 나온 프로그램이라서 연동이 가능하기에 보통은 프리미어프로에서 컷편집을 해서 에프터이펙트에 불러와서 후반 CG작업을 한다.
에펙을 처음 접하는 사람들이 가장 먼저 배워야하는 것은 바로 P,S,R,T라는 것이다. 단축키를 의미한다. 어떤 그림이나 도형, 글자 등 레이어라는 것을 움직여서 효과를 줄때 가장 기초적인 단계다. 에펙에 효과라는 탭에서 사실 더 많은 고퀄리티 CG작업을 해낼 수 있지만 P,S,R,T만 알아도 기본적인 움직임은 왠만하면 다 만들어낼 수 있으니 반드시 에프터이펙트 기초를 탄탄히하고 넘어가는 것을 추천한다.
P - 위치이동 / S - 사이즈변경 / R - 회전 / T - 오퍼시티(투명도) |
이것은 프리미어프로에도 존재한다. 단축키가 같은건 아니고 효과컨트롤에서 세부조정이 가능하다. 요즘 나오는 프리머어프로 CC 2019 버전에는 PSRT에 속도 조절이 가능하다고 하니 최신버전을 쓰는 분들은 에펙까지 안와도 가능하다.
PSTR를 쓰는 방법은 아주 간단하다. 에펙에서 새로운 컴프를 만든다. 그리고 작업할 사진이나 영상, 오브젝트, 글자를 넣는다.
컴프를 만들고 글자 또는 사진, 영상을 불러오거나 만들어서 넣었다면 본격적으로 PSRT를 배워보자.
오브젝트를 클릭 후 P를 눌리면 위치변경을 할 수 있다. 값을 조절하면 글자의 위치가 바뀌는 것을 확인 할 수 있다. 0초에서 시계모양을 눌려주면 오른쪽 타임라인에 노락색 마름모가 생긴다. 그리고 다시 1.5초에서 상단에 글자를 마우스로 끌거나 값을 조절해 위치이동하면 자동으로 노란마름모가 찍힌다.
플레이를 해보면(단축키 0번) 글자가 스타트 시점에서 최종점까지 이동하는 것을 볼 수 있다. 나머지 S,R,T도 같은 방식으로 시계모양을 눌려서 크기가 변한다거나 회전하도록 움직일 수 있다.
S를 눌리면 사이즈조절을 할 수 있다. 마찬가지로 값을 조절하면 크게 혹은 작게 조절이 가능하다. 가로세로 비율을 달리하고 싶다면 값조절 앞에 작은 쇠사슬 모양을 눌리면 고정이 풀린다. 그렇게하고 조절을 하면 가로세로를 다르게 조절할 수 있다. 노란색박스는 중심점 변경을 의미한다.
마찬가지로 R을 눌리면 회전을 시킬 수 있다. 몇바퀴를 돌릴 수도 있고 세밀한 각도 조절도 가능하다.
T는 오퍼시티! 즉 투명도를 이야기한다. 스스륵하고 나타나게 하거나 스스륵하고 사라지게 하고 싶을때 많이 쓰는 값이다. 전환효과를 만들때도 많이 쓴다.
에프터이펙트 어렵지 않다. 기본적으로 컴프의 개념과 PSRT만 익혀도 간단한 움직임이 있는 애니메이션 영상을 만들 수 있다. 일단 기초부터 익히면서 타임라인에 대한 이해도가 생긴다면 좀 더 다양한 효과를 시도해 볼 수 있다.
'Photoshop & video 강의' 카테고리의 다른 글
| 포토샵 감성 빈티지 사진 보정 방법 인스타 감성 사진 필터 (0) | 2019.06.12 |
|---|---|
| [프리미어프로] 소리 자연스럽게 연결하는 방법 / 음악연결 [한글판 초보] (0) | 2019.05.01 |
| [에펙] 글자 올라가는 효과! 박스에서 나오는 글자 효과 만들기 / After Effects강좌 (0) | 2019.04.25 |
| [에펙] 뱀처럼 흘러 가는 글자 만들기/흐르는 글자 만들기/After Effect강좌 (0) | 2019.04.25 |
| 유튜브 채널아트(채널커버) 사이즈 및 만드는 방법 [채널아트 만들기] (0) | 2019.04.23 |